Many times it happen in Windows 7 that any application stop responding. The only solution left to you is to close the program and then restart it again. It results in loss of unsaved data. It happens with me as well as many that Google Chrome stops responding in the mid of browsing. It is frustrating.
One way to tackle this problem is to wait for some time because it happens sometime time that app automatically go back to work. Other way is to analyze and kill the process which is responsible for holding the app process.
Windows offers inbuilt Resource monitoring tool to monitor and analyze processes and services running at your computer. It is a powerful tool which displays the system resource usage by various processes and services. It displays data in real-time. This guide shows you how you can analyze and control unresponsive processes with the help of various data provided by this tool.
Click on Start button and type resmon in the search box. Press Enter.
Resource monitor will open. You’ll see all the necessary data along with various tabs and graphs.
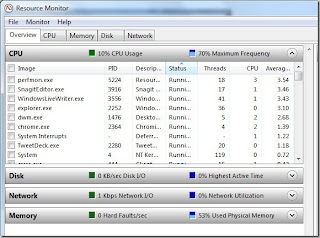
If any program is unresponsive then you’ll see that process in red color. In the screenshot given below, Chrome browser is unresponsive.
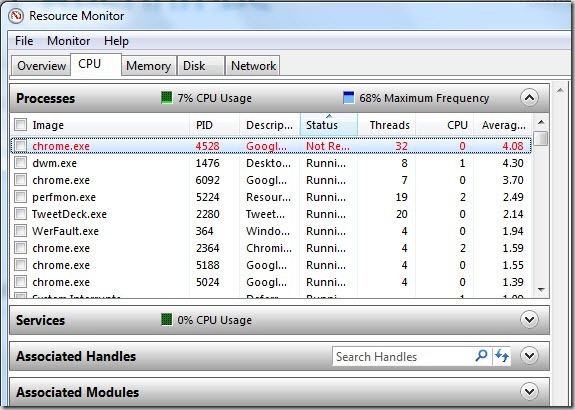
Right click on the process and select Analyze waiting chain.

Analyze waiting chain windows will open the tree of programs. It displays the process for which the application is waiting. Check the lowest program in the given thread and then click on “End process” button.
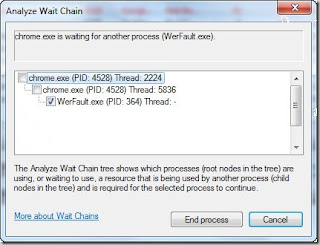
Warning: Before closing the program, cross check that the process shouldn’t be Windows process or component. It may result in crash of Windows. If you are sure that the lowest and rightmost program is background process then feel free to close it.
This is not a full proof way to get back unresponsive app but many times it works magically. So next time you can try Resource monitor tool of Windows before closing the app.
One way to tackle this problem is to wait for some time because it happens sometime time that app automatically go back to work. Other way is to analyze and kill the process which is responsible for holding the app process.
Windows offers inbuilt Resource monitoring tool to monitor and analyze processes and services running at your computer. It is a powerful tool which displays the system resource usage by various processes and services. It displays data in real-time. This guide shows you how you can analyze and control unresponsive processes with the help of various data provided by this tool.
Click on Start button and type resmon in the search box. Press Enter.
Resource monitor will open. You’ll see all the necessary data along with various tabs and graphs.
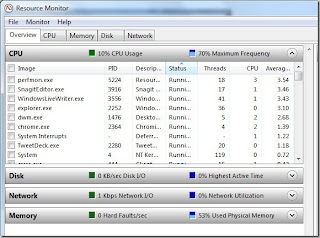
If any program is unresponsive then you’ll see that process in red color. In the screenshot given below, Chrome browser is unresponsive.
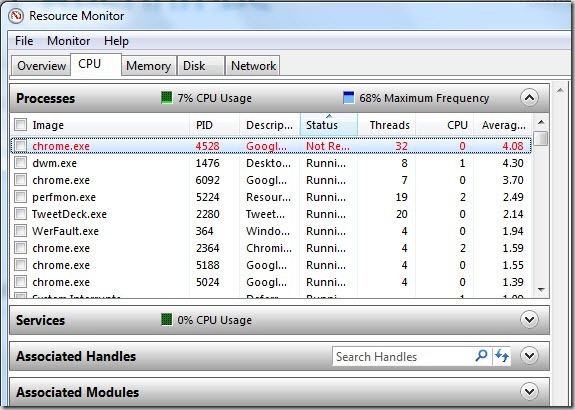
Right click on the process and select Analyze waiting chain.

Analyze waiting chain windows will open the tree of programs. It displays the process for which the application is waiting. Check the lowest program in the given thread and then click on “End process” button.
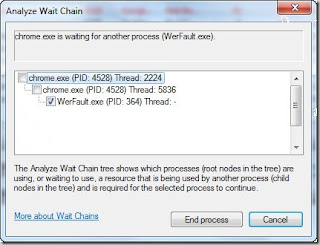
Warning: Before closing the program, cross check that the process shouldn’t be Windows process or component. It may result in crash of Windows. If you are sure that the lowest and rightmost program is background process then feel free to close it.
This is not a full proof way to get back unresponsive app but many times it works magically. So next time you can try Resource monitor tool of Windows before closing the app.
