Many of you might not aware of the fact that when you watch any video on the internet, it uses the same bandwidth that it uses in downloading the video. Therefore if you have a limited bandwidth connection then don’t think that watching videos on internet (from sites like YouTube, Megavideo, Vimeo, etc.) can save your bandwidth.
One nice thing about the browsers are they store everything in the cache. If you visit any website, watch any movie, view any picture, or watch any video, all the entire data stores inside the browser cache (except you watch it inside incognito mode). And one good thing is you can always extract videos, audios, and image from cache with the help of third party tool known as VideoCacheview.
It is a free application to watch all the video cache file stored inside cache of browsers such as Firefox, Internet Explorer and Google Chrome. It scans the cache folder of your computer and extract the information stored inside it. You can also browse to cache folder but you can’t explore the information associated with each files without using the tool.
Download and install the utility on your computer. On first run it will scan all the cache files and show them on the program’s interface. To save the file on your computer, click on the “Copy selected files to” button given on the top left. A box will pop up having location of the default folder where it saves the video. You can change the location by clicking the radio button next to location box.
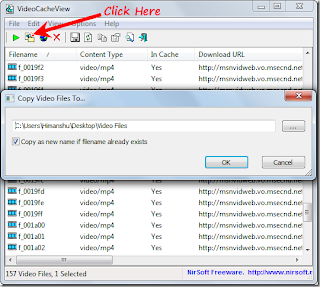
It also allows batch saving of files. It means you can save videos on your computer in bulk. It is useful if there are more than 100 of videos and you want to save all of them in your computer.
Note: When you save the video from cache, it doesn’t download the file because the file has already been downloaded at the time when you watched the video on your browser. So saving video on your computer by this tool is a quick process.
VideoCacheView options
Go to Options-> Advance options. Here you’ll see the options for loading the videos from browsers. These browsers are Internet Explorer, Chrome, Mozilla Firefox and Opera. Apart from browser cache it also load videos from Temporary folder. You can include or exclude the browsers by check or uncheck the boxes next the to name of browsers.

Other features
If you want to watch the video without saving the program to your computer then right click on the video file and select the option “Play selected file”. It will play the file in the default player.
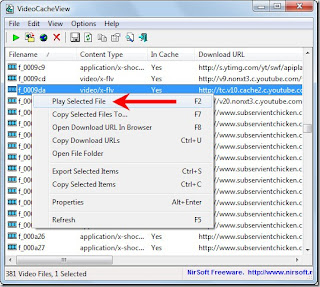
Sometimes it doesn’t play any video and gives you warning as shown in the below screenshot. It means the file you want to play doesn’t have any program associated with it. To associate the program with the file, go to Control panel-> Programs-> Default programs-> Make a file type always open in a specific program. Select your file type and set the program for it.
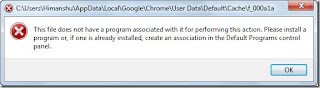
Also there is option to export cache information as a text file. Right click on any cache file and select the option “Export selected items” from the context menu. You can also use keyboard shortcut “Ctrl+S” for this purpose. Save the file in your computer.The information will look like screenshot given below. It contains filename, content type, download URL, broser information, and full path file name. You can use the download URL to download the file again on your computer. But it is better to save the cache on your browser instead of downloading it again.
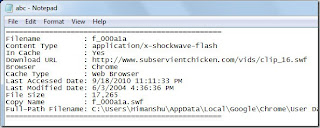
That’s how you can use this tool to play or save video inside your PC’s cache. If you have any questions, kindly ask them in comments.
CLICK HERE Download VideoCacheView.
One nice thing about the browsers are they store everything in the cache. If you visit any website, watch any movie, view any picture, or watch any video, all the entire data stores inside the browser cache (except you watch it inside incognito mode). And one good thing is you can always extract videos, audios, and image from cache with the help of third party tool known as VideoCacheview.
It is a free application to watch all the video cache file stored inside cache of browsers such as Firefox, Internet Explorer and Google Chrome. It scans the cache folder of your computer and extract the information stored inside it. You can also browse to cache folder but you can’t explore the information associated with each files without using the tool.
Download and install the utility on your computer. On first run it will scan all the cache files and show them on the program’s interface. To save the file on your computer, click on the “Copy selected files to” button given on the top left. A box will pop up having location of the default folder where it saves the video. You can change the location by clicking the radio button next to location box.
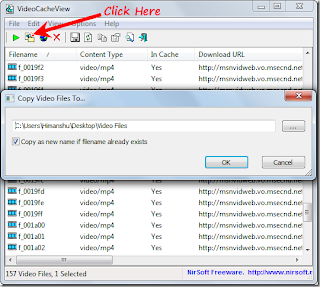
It also allows batch saving of files. It means you can save videos on your computer in bulk. It is useful if there are more than 100 of videos and you want to save all of them in your computer.
Note: When you save the video from cache, it doesn’t download the file because the file has already been downloaded at the time when you watched the video on your browser. So saving video on your computer by this tool is a quick process.
VideoCacheView options
Go to Options-> Advance options. Here you’ll see the options for loading the videos from browsers. These browsers are Internet Explorer, Chrome, Mozilla Firefox and Opera. Apart from browser cache it also load videos from Temporary folder. You can include or exclude the browsers by check or uncheck the boxes next the to name of browsers.

Other features
If you want to watch the video without saving the program to your computer then right click on the video file and select the option “Play selected file”. It will play the file in the default player.
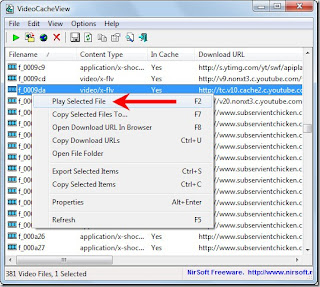
Sometimes it doesn’t play any video and gives you warning as shown in the below screenshot. It means the file you want to play doesn’t have any program associated with it. To associate the program with the file, go to Control panel-> Programs-> Default programs-> Make a file type always open in a specific program. Select your file type and set the program for it.
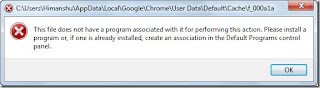
Also there is option to export cache information as a text file. Right click on any cache file and select the option “Export selected items” from the context menu. You can also use keyboard shortcut “Ctrl+S” for this purpose. Save the file in your computer.The information will look like screenshot given below. It contains filename, content type, download URL, broser information, and full path file name. You can use the download URL to download the file again on your computer. But it is better to save the cache on your browser instead of downloading it again.
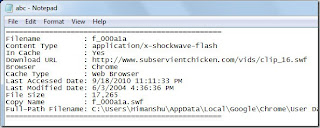
That’s how you can use this tool to play or save video inside your PC’s cache. If you have any questions, kindly ask them in comments.
CLICK HERE Download VideoCacheView.
